Z-File介绍
Z-File是一个在线文件目录的程序, 支持各种对象存储和本地存储, 使用定位是个人放常用工具下载, 或做公共的文件库. 不会向多账户方向开发.
前端基于 h5ai 的原有功能使用 Vue 重新开发了一遍. 后端采用 SpringBoot, 数据库采用内嵌数据库.
预览地址: https://zfile.jun6.net
文档地址: http://docs.zhaojun.im/zfile
GitHub地址:https://github.com/zhaojun1998/zfile/
由于2.2版本和目前最新的2.4版本的区别有点大,所以博主也提供2.2版本和2.4版本的下载
2.2版本:https://yun.fly-me.cn/directlink/1/Z-File/zfile-2.2.war
2.4版本:https://yun.fly-me.cn/directlink/1/Z-File/zfile-2.4.war
系统特色
- 内存缓存 (免安装)
- 内存数据库 (免安装)
- 个性化配置
- 自定义目录的 readme 说明文件
- 自定义 JS, CSS
- 文件夹密码
- 支持在线浏览文本文件, 视频, 图片, 音乐. (支持 FLV 和 HLS)
- 文件/目录二维码
- 缓存动态开启,
缓存自动刷新 (v2.2 及以前版本支持) 全局搜索 (v2.2 及以前版本支持)- 同时挂载多个存储策略
- 支持 阿里云 OSS, FTP, 华为云 OBS, 本地存储, MINIO, OneDrive 国际/家庭/个人版, OneDrive 世纪互联版, 七牛云 KODO, 腾讯云 COS, 又拍云 USS.
前期准备
服务器准备
首先购买服务器我就不说了,本次教程使用的服务器系统为ubuntu 18.04 64位
在阿里云买服务器时,如果在购买的时候没有让你输入服务器的密码的话,那么我们需要自己去后台手动重置一下密码
重置密码之后,我们还可以做一下前期工作,把端口打开,如果没有打开端口,我们无法进行之后的网站访问
选择快速创建规则,我们打开80、443、8888几个端口即可
授权对象表示的是有哪些IP可以进行访问,0.0.0.0/0表示所有IP均可。
开好了端口,下面我们开始安装我们的服务,首先我们先安装一个网站管理面板宝塔面板,这个面板实现了可视化的网站管理,让我们管理起来更方便很多
远程连接软件
准备软件
我们这里使用的远程连接软件是putty,这是一个免费的(划重点)ssh连接软件,可以自行去官网下载,我这也提供了一个Windows使用的putty下载地址。putty下载
连接服务器
安装putty我就不展示了,没啥坑,直接点下一步就完事了
打开软件,在图示位置填入你的IP地址,IP地址你可以在之前更改密码的那个界面查看,注意我们需要填入公网IP
点击Open即可连接,第一次连接会弹出一个提示框,点确定即可,想了解具体内容请自行百度。
输入账号密码进行登录,注意输入密码的时候是没有任何显示的,我现在其实是输完了密码还没按回车的状态,回车之后成功进入
搭建宝塔面板
宝塔面板主页:https://bt.cn/,我们进入主页,第一个就是linux版,点击立即安装,在页面中找到我们服务器的系统所对应的安装命令,我用的是ubuntu所以使用Ubuntu对应的安装命令
粘贴到命令行回车即可,putty的粘贴是按一次右键
下面需要选择以后网站放置的路径,一般使用默认就可以,输入y
稍等几分钟就装好了,我花了1分钟,哈哈
记录下登录网址以及账号和密码,去浏览器登录。如果没法登录的检查一下自己的8888端口是否开启。
第一次进入之后,稍等片刻,会自动弹出一个安装网站环境的弹窗,选择自己想要的网站运行环境,点击一键安装即可,这里注意php最好还是用7.的版本,5.的版本问题挺多的,其他的就无所谓了。
这一步需要挺长时间的,弹出来的那个消息盒子可以关闭,宝塔会自动在后台进行安装的,想要重新打开消息盒子的话,可以点击左上角那个红色的数字。
我们现在可以去设置一下面板的一些信息。点击面板设置,里面的内容自行修改,备注都写的很清楚。
安装完成了,这台服务器性能挺好的,安装的挺快
Zfile安装
下面我们就去安装Zfile了
github地址:https://github.com/zhaojun1998/zfile/
安装文档:http://docs.zhaojun.im/zfile
安装java
回到putty,首先我们需要安装java,可以使用如下代码安装openjdk,也可以自行搜索如何安装jdk
# CentOS系统
yum install -y java-1.8.0-openjdk unzip
# Debian/Ubuntu系统
apt update
apt install -y openjdk-8-jre-headless unzip安装Zfile
此处的命令中都默认安装到用户目录下: ~。
对于 root 用户, 在 /root/ 路径下, 对于其他用户, 在 /home/用户名/ 路径下。
如需更改安装路径, 请自行修改。
输入如下命令进行安装
wget -P ~ https://c.jun6.net/ZFILE/zfile-release.war
cd ~
mkdir zfile && unzip zfile-release.war -d zfile && rm -rf zfile-release.war
chmod +x ~/zfile/bin/*.sh运行完成了就安装完了。
常用命令
~/zfile/bin/start.sh # 启动项目
~/zfile/bin/stop.sh # 停止项目
~/zfile/bin/restart.sh # 重启项目启动zfile并配置反向代理
如果你没有域名的话,这一部分就可以不用看了,因为没法实现,你需要使用ip:端口的方式进行访问zfile,端口号默认为8080,也就是如果你的ip是192.168.1.1的话,那么你就在浏览器中输入192.168.1.1:8080进行访问。(当然如果使用这种方法的话,你得去把8080端口打开,具体见前面)
下面我就说一下如何进行反向代理,这个目的其实就是为了让我们可以不输入端口号直接就可以访问。
我们进入宝塔面板,选择网站,新建一个站点,域名填写你将要用来访问zfile的域名,同时记得去注册域名那儿设置一下解析。剩下的全部用默认即可。
新建完成之后,点击设置,选择SSL
点击申请即可,如果你正确设置了解析,这个是一定能通过的,然后我们点击那个强制HTTPS,这一步就设置好了
最终效果是这样的
接下来我们设置反向代理,点击反向代理,新建一个,名称随意,地址填写http://127.0.0.1:8080,当然如果你更改了端口的话,请自行修改
点击保存,即可
配置zfile
下面你输入自己的域名或者是ip加端口(下面统称网址)就可以看到zfile的默认设置页面了,填写好信息点击确认
将网址改成网址/#/admin的形式,比如fly-me.cn/#/admin,回车,输入密码进入,在这里面你可以配置你的zfile的各种信息。
到此安装就完成了
将zfile使用的OneDrive的api换成自己的
进入azure管理页面
选择注册应用,名称随意,账户类型选择任何组织目录和个人,重定向地址选择web,内容填
你的网址/onedrive/callback(国际版)
你的网址/onedrive/china-callback(世纪互联版)
点击注册,记录下应用程序(客户端) ID,之后要用,点击侧边栏的API权限,添加如下几个权限offline_access User.Read
选择证书和密码,添加新的客户端密码,时间设为永久,添加成功后将密码保存。
下面使用宝塔面板打开zfile/WEB-INF/classes/application.yml文件,拉到最底下,对应的将国际版或者世纪互联版的应用id、密码、以及重定向地址填入
保存文件,打开另一个文件zfile/WEB-INF/classes/static/js/chunk-e753ba4a.79e89cf6.js,将zfile.jun6.net全部替换为你的网址,将4a72d927-1907-488d-9eb2-1b465c53c1c5全部换成你的应用id。(PS:由于每一个版本里面存放这一信息的js文件不是同一个,所以如果没有这一个js文件,那么就在每一个js文件里面都搜索zfile.jun6.net,找到存在这一字段的js文件,进行上述所说的替换即可)
运行zfile的重启命令,登录zfile后台,将所有的驱动器都重新获取授权信息,api更换完成。

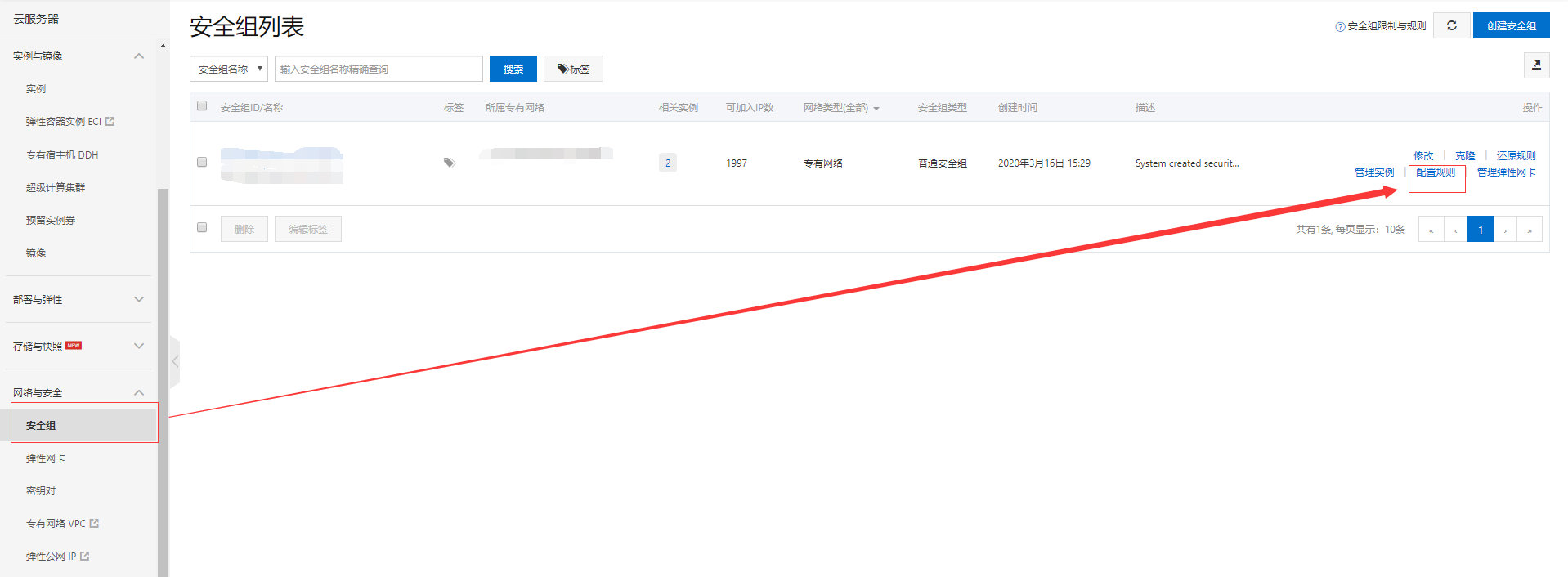
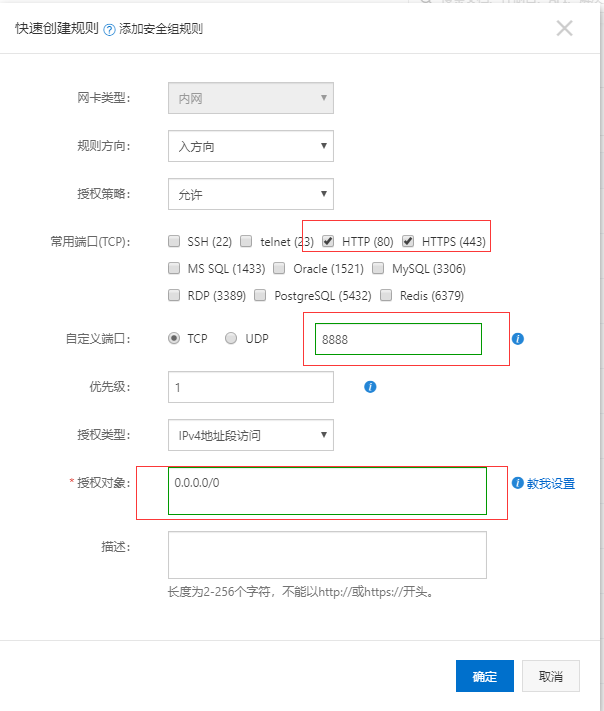
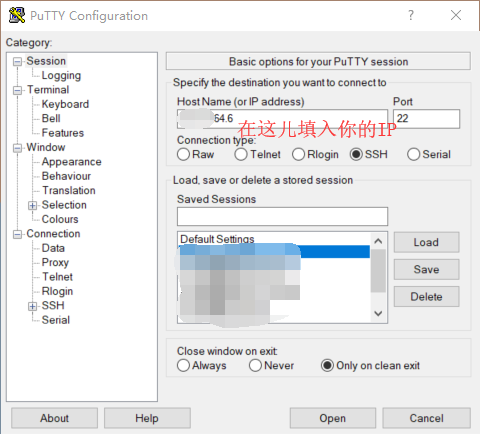
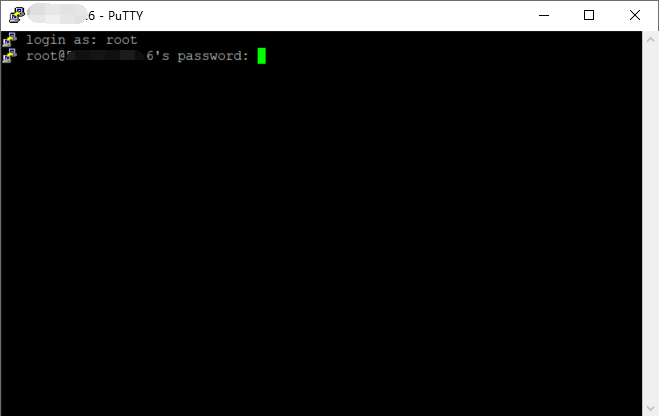
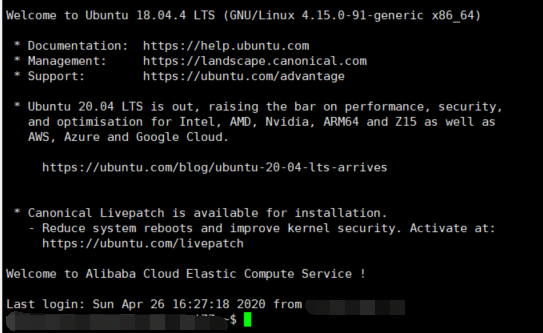
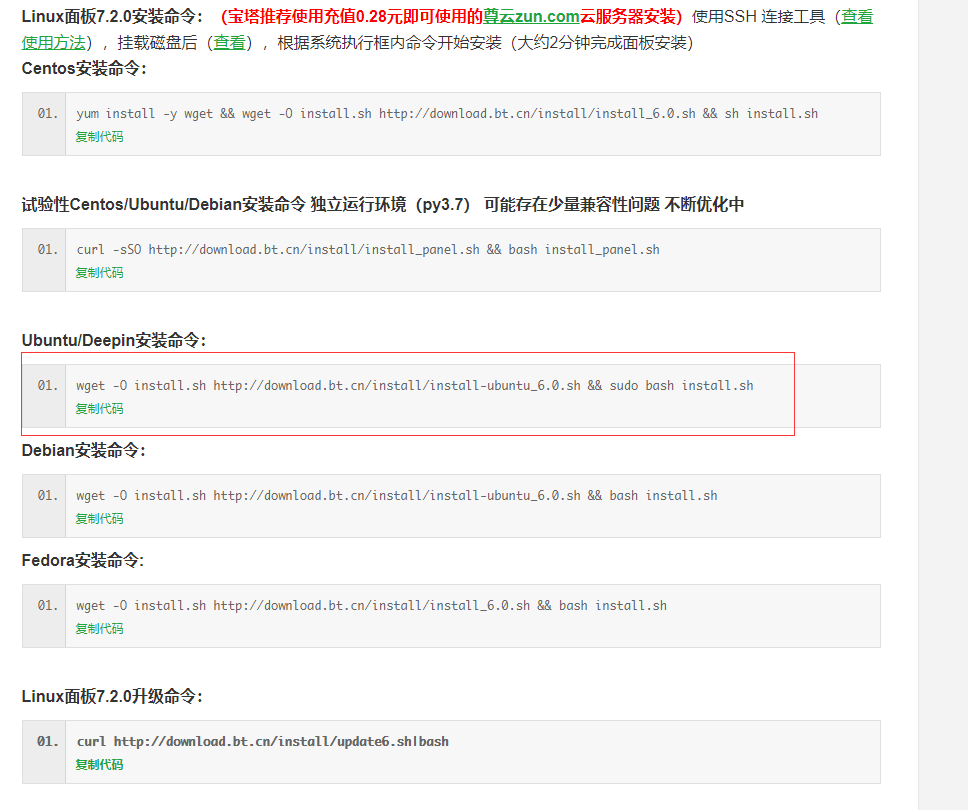
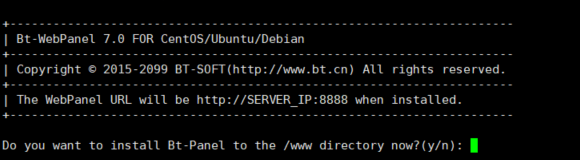
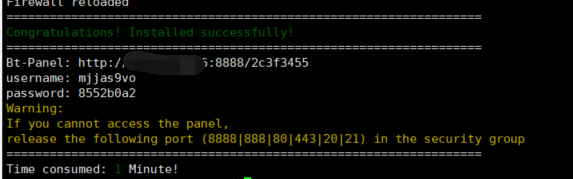
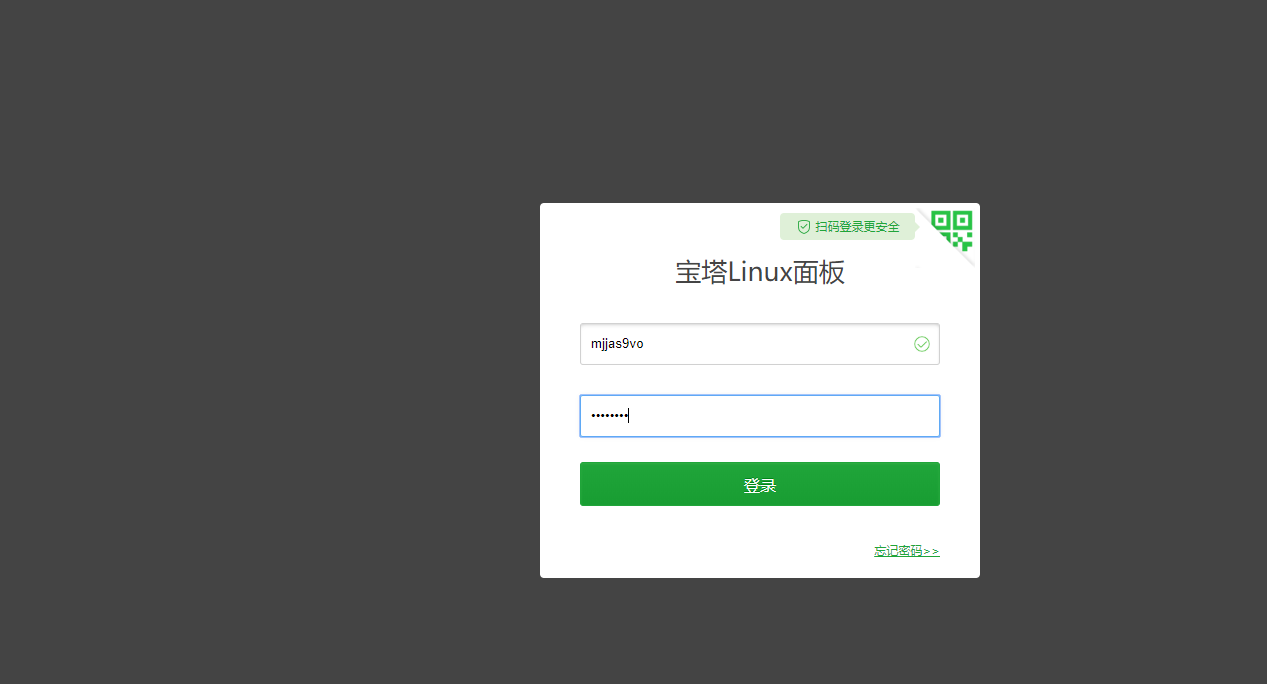
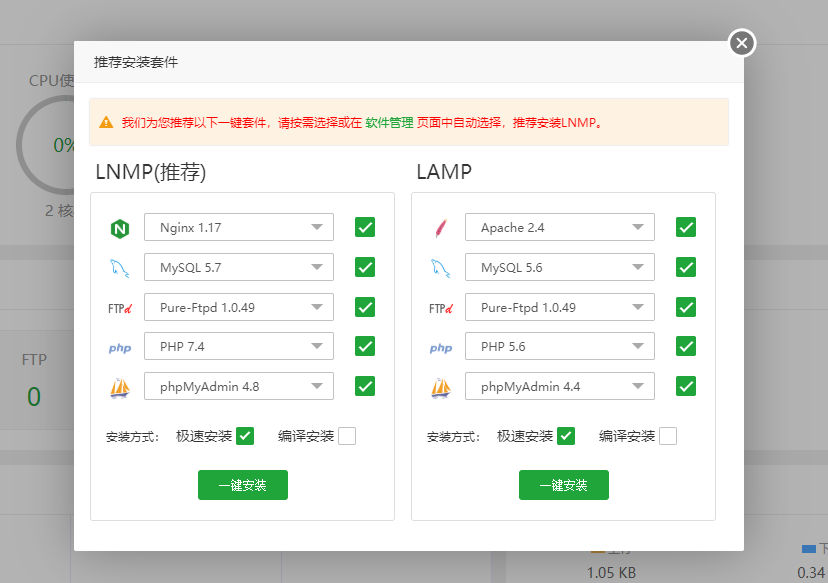
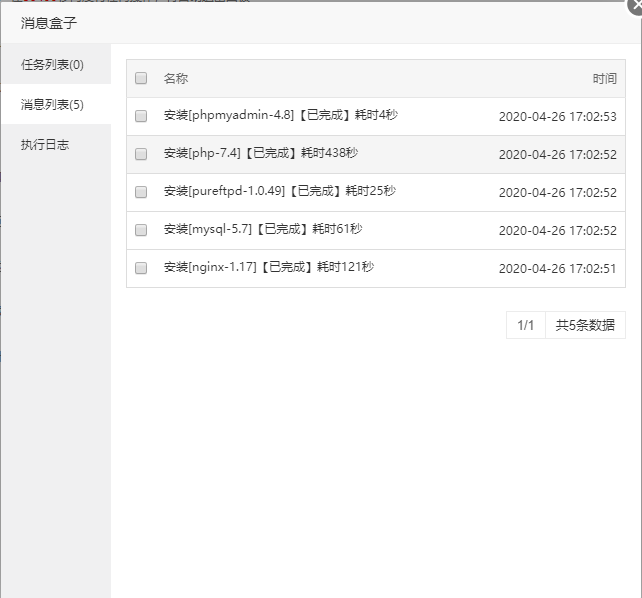
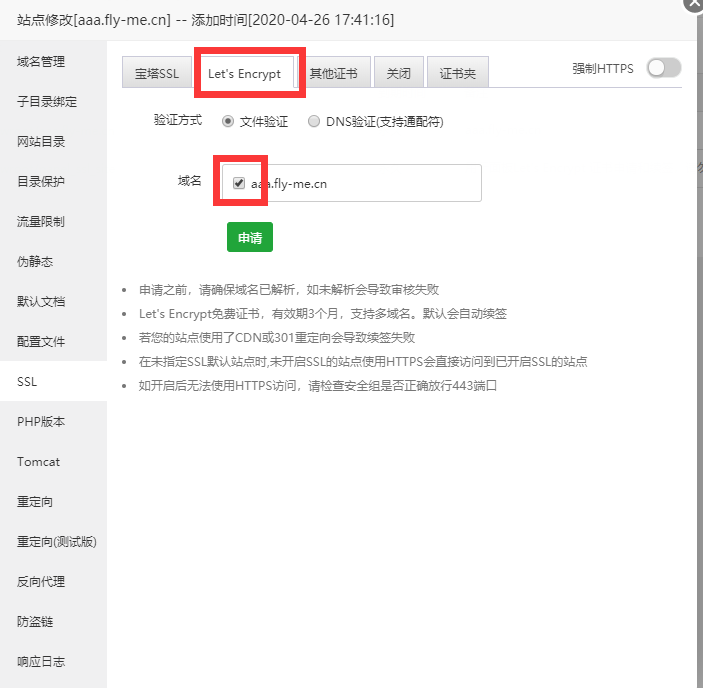
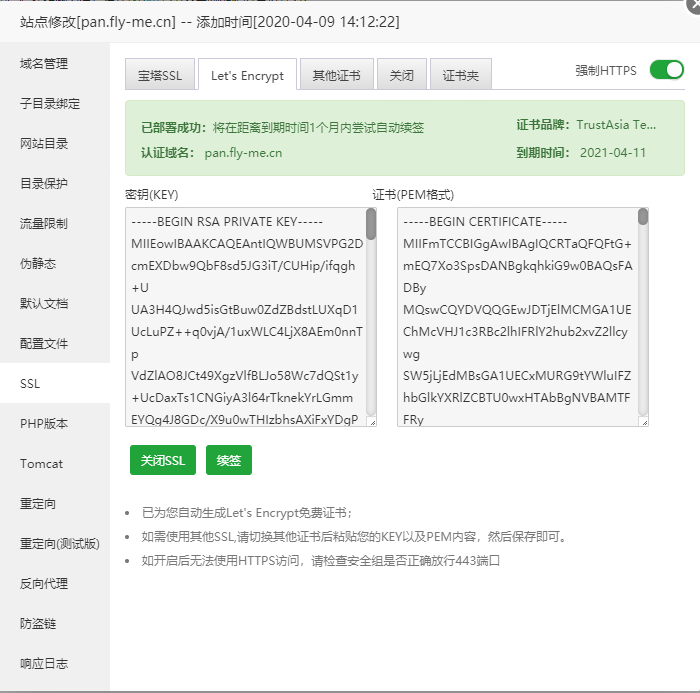
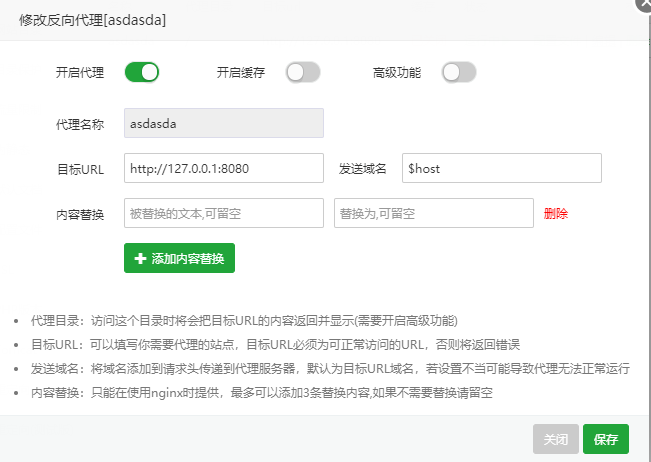
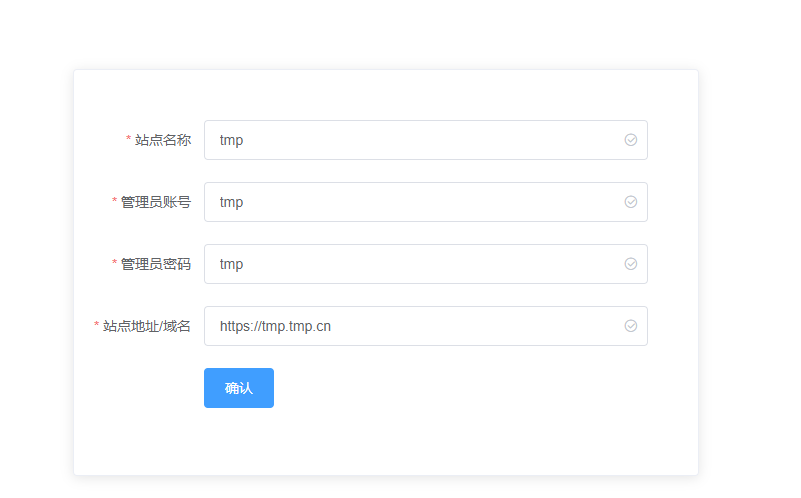
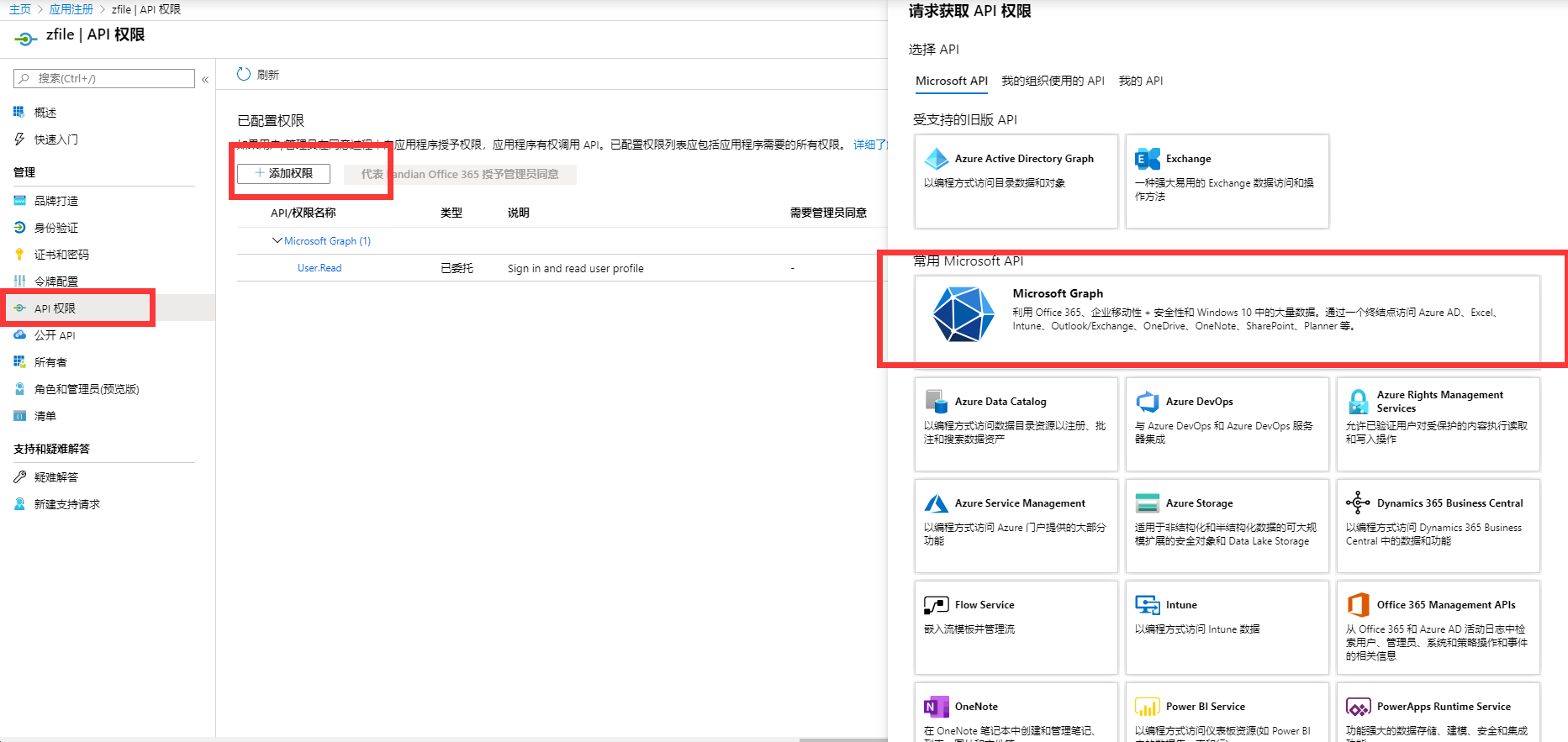
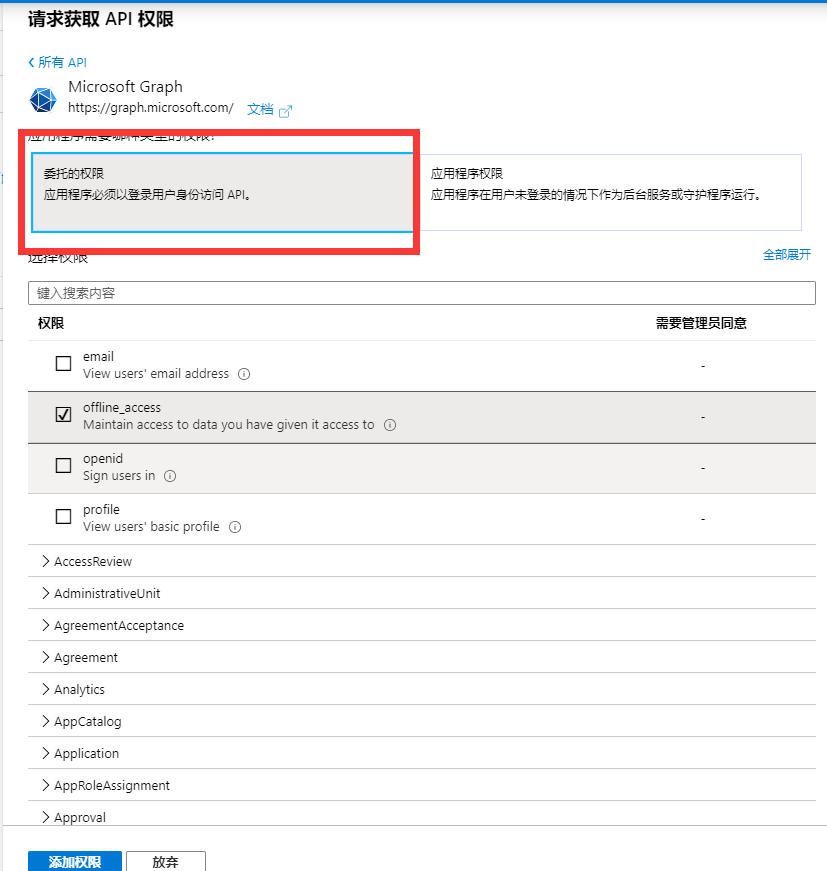
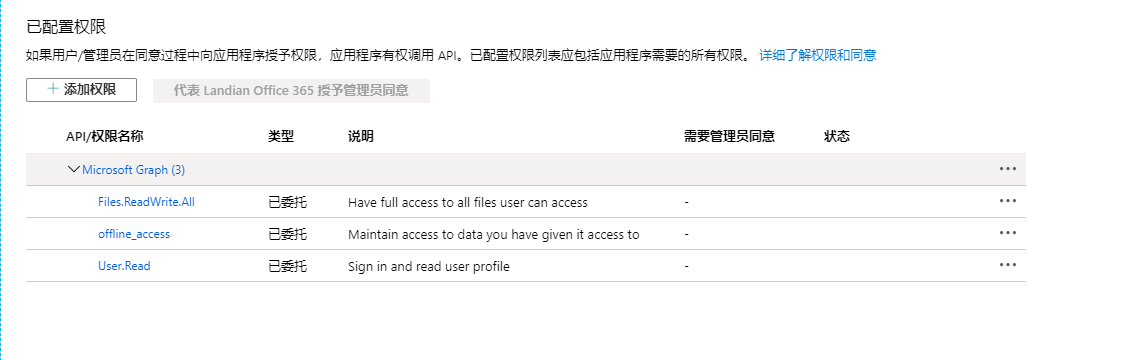
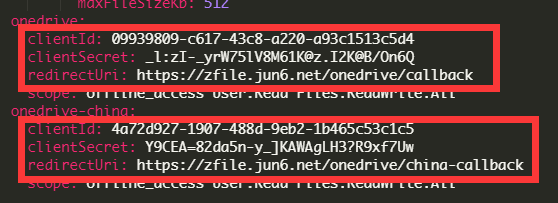
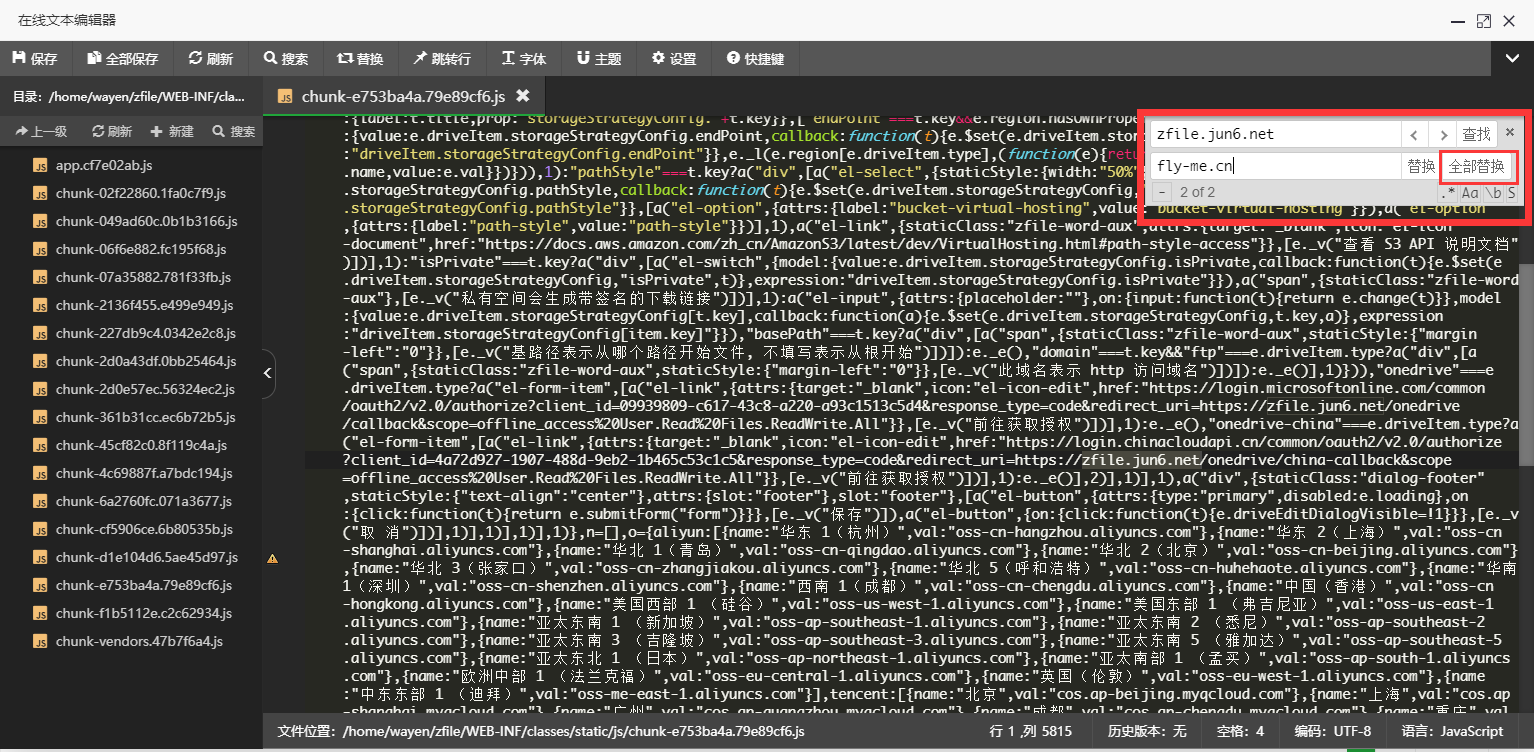


不行 修改作者client_id 失败了
没有效果 AADSTS50011: The reply URL specified in the request does not match the reply URLs configured for the application: 'XXXXXXX'.
你得在azure里面设置回调地址
能给个具体的路径吗?
身份验证->平台设置->单页应用程序->重定向URL 添加之后 还是失败的.
设置重定向URL的位置应该在应用主页上就有,右边有一个重定向URL的显示,点击进去就可以看到,如果还不行的话,可以QQ联系一下我1435558007
楼主为什么我设置了令牌哪里是空的
你检查一下权限设置有没有问题
大佬辛苦了大佬! 真的学习了!